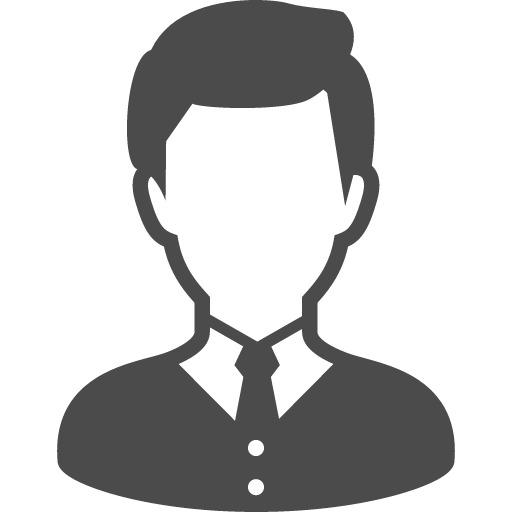こんにちわ。
先日、フットサルのプレー中にぎっくり腰になってしまいました。
雨で濡れたコートは、腰に結構負担がかかるのね…。市川です。
今日はブログを書くときに知っておくと便利なことをメモを兼ねて書いていきます。
こちらは随時メンテしていく予定です。
目次
写真はiPhoneで撮り、「Google フォト」に保存が便利
日常の写真は、ほぼiPhoneで撮影しています。iPhoneの性能がここまで上がっている今、デジカメを持ち運ぶメリットはありません。(一眼は別ですが…。)
僕はiPhoneで撮った写真を全てGoogle フォトに保存しています。
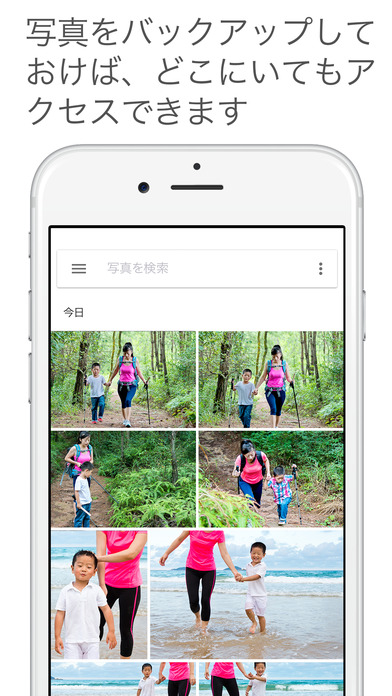
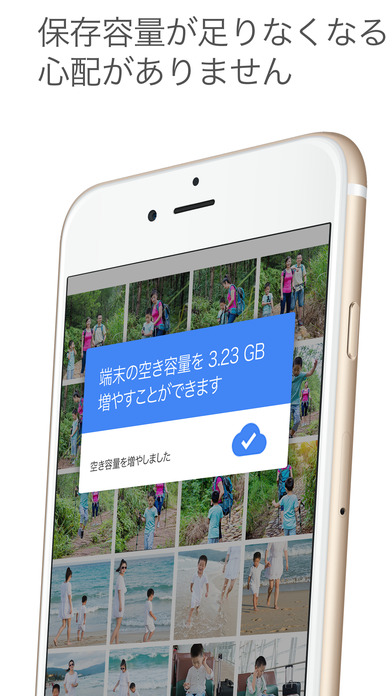
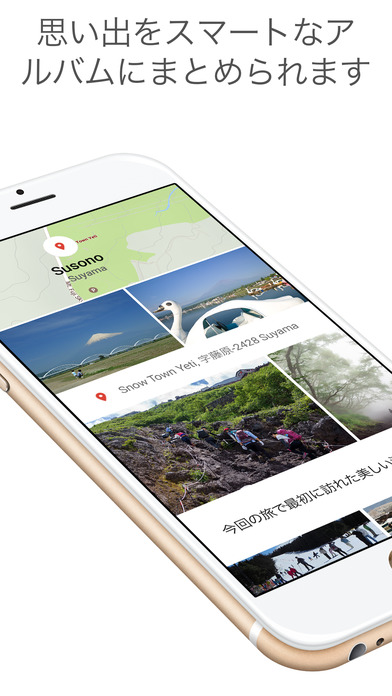
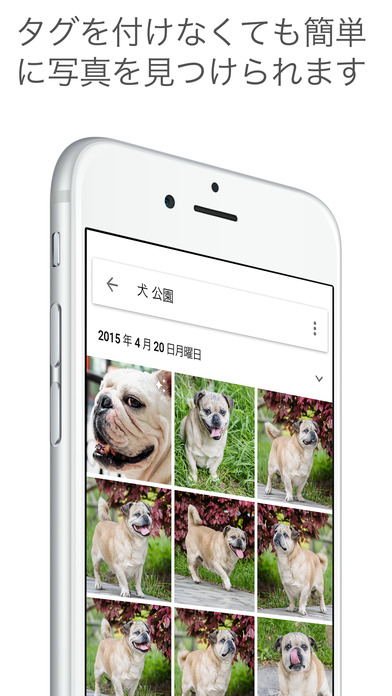
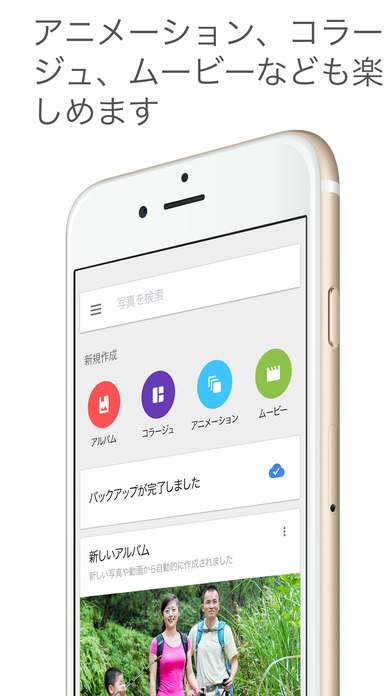
画像はこちらより引用
これは本当に便利で、僕はiPhoneで撮った写真をGoogleフォトにアップロードし、それから使いたい写真をパソコンにダウンロードというフローでブログを書いています。
動画から写真を切り出すときに便利な「Video 2 Photo」
「Video 2 Photo」は動画から写真を切り出すアプリです。これもまた本当に便利。
写真だとその瞬間しか撮れず、気に入らないものでも妥協しなくてはいけない場合が多々あります。
しかし、「動画撮影」→「動画から写真を切り出す方法」は自分が本当に気に入った瞬間の写真を切り出すことができます。
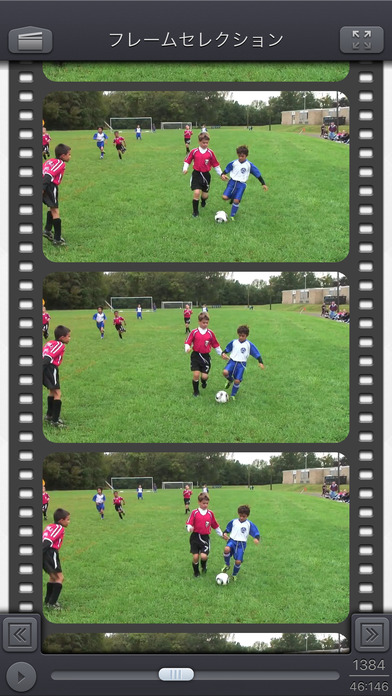
画像はこちらより引用
例えば僕の場合ですと、iPhoneを固定して陶芸教室の授業の様子を動画撮影。
そしてその様子を後で見直して、使えそうな部分を切り出してブログで活用する。
と言った感じです。※生徒さんにはもちろん了承済みです。
ブログのネタは「Google ドキュメント」もしくは「Evernote」に記録
ブログを書いているとどうしても
というときがあります。
こんなときのために、普段からネタのストックをおススメします。
記録する場所は、「Googleドキュメント」か「Evernote」。
どちらもクラウド上にデータを残すことができるので、どこからでもアクセスが可能になります。
Googleドキュメントとは?
単なる文字入力ツールではありません
Google ドキュメントの編集ツールやスタイル設定ツールを使用すると、テキストや段落の書式が簡単に設定できるので、ドキュメントの作成がもっと楽しくなります。多数のフォントから選択したり、リンクや画像、図形描画を追加したりするなど、すべて無料でご利用いただけます。いつでも、どこからでもドキュメントにアクセス
スマートフォン、タブレット、パソコン。場所を問わずにどこからでもドキュメントにアクセスして、作成や編集を行えます。オフライン中でも作業の継続が可能です。[保存] を押す必要はありません
入力するとすべての変更内容が自動的に保存されます。さらに、変更履歴を使用してそのドキュメントの古いバージョンを確認したり、日付や変更ユーザーで並べ替えたりすることもできます。ドキュメント内で何でも検索
Android 版アプリ内で直接、Google 検索で画像、引用、テキストなどを検索して、ドキュメント作成の参考にすることができます。
・Googleドキュメントの画面ショット

Evernoteとは?
すべてを記憶する
Evernote では、ひらめいたアイデアをお使いのスマホやパソコンに記録し、発展させ、共有することができます。
・Evernoteの画面ショット
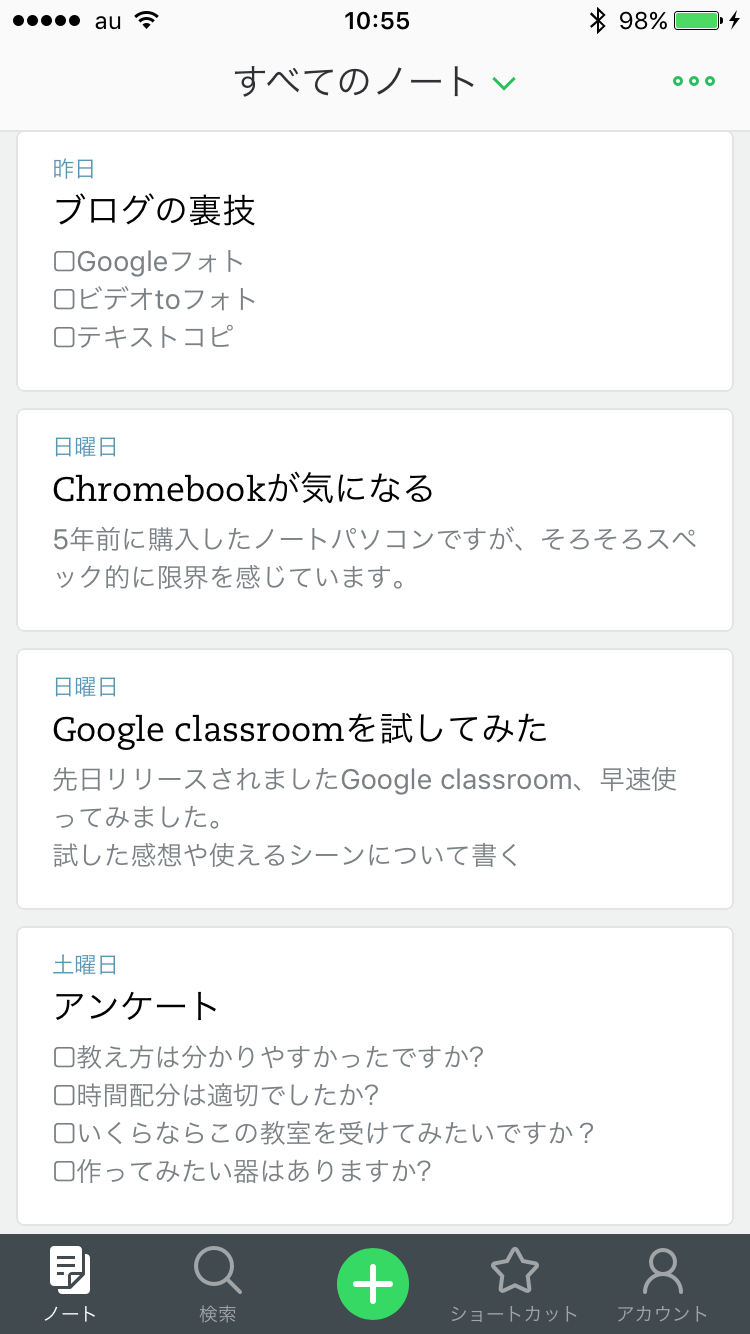
今のところ、どちらが優れているかはジャッジできませんが、普段のメモは「Google ドキュメント」に、ブログのネタは「Evernote」に記録するようにしています。
iPhoneでの入力の場合、「Evernote」の方がサクサク動く気がします。
「Googleドキュメント」と「Evernote」、もうしばらくは両方使って、使いやすい方に一元化して行きたいと考えています。